Learn How to Protect Your Computer and Identity
If you access the internet at all, even if it is just to use email or only browse the internet, you need to at least maintain updated Antivirus, Anti spyware, Firewall, and Internet Browser software. The key is to maintain up-to-date software since new viruses are being created every day. All of this software can be obtained for free and can be set to update automatically every day or each time you access the internet. Once you set up this internet security protection, you can sleep easy at night, knowing that you have minimized your online risks. These risks include theft of information off of your computer. This information can then be used by someone to steal your identity and use your email address to find victims among your family and friends. As long as you install these software programs and ensure they update automatically, you should have no problems. The cyber criminals will skip over you and seek out people accessing the internet without these protections.
Continue reading the rest of this lesson or skip to the desired section by selecting one of the following links.
*Make Sure You Are Using Automatic Updates
*Make Sure You Have Antivirus Software that is Up-To-Date
*Get Antivirus Software
*Help with Antivirus Software Download
*Make Sure Your Firewall Software is Turned On
*Make Sure You Have Antispyware
Make Sure You Are Using Automatic Updates
Windows users, which is most of you unless you have a Macintosh computer, should ensure that Automatic Updates from Windows is turned on. This setting can be found in the 'Windows Security Center' in your 'Control Panel'. If you do not know how to access this, read the section under 'Use the Windows Security Center' in an article from Windows Live OneCare by Microsoft.
Directions: If there is a red light next to 'Automatic Updates' on the Windows Security Center screen, scroll down and select the next mention of 'Automatic Updates' under 'Manage Security Settings'. Left click on it to open a new screen where you need to select the radio button (circle) next to 'Automatic'. By default, you should see a box next to that radio button noting that updates and installation will take place every day at 3AM. You can leave it at this setting even if your computer is not on at that time. It will update the next time you turn on the computer. Now, click OK and the red light you saw earlier will change to green.
Mac users: If you are a Mac user, you can update your software by opening the Apple Menu bar and selecting Software Updates.
Importance of Automatic Updates: These updates are important because they provide fixes to problems that were found with the software on your computer and provide protections against new threats found on the internet. The updates will improve your operating system, firewall, internet browser (assuming you are using the original browser that came with your computer), and other software developed by Microsoft or Apple. As a side note, if you are still using Internet Explorer 6, you can get the free upgrade to the more secure Internet Explorer 7 (IE7) here. However, you should print out our Menu Bar article before you download IE7 for an adjustment you may want to make after you download the software.
In addition to these updates, you want to make sure you have Antivirus Software that is working to protect your computer. Many people believe they have up-to-date Antivirus software, but a recent survey shows their assumption is incorrect. Read the next section below to learn how to make sure your Antivirus software is up-to-date.
Make Sure You Have Antivirus Software that is Up-To-Date
Windows users can find whether or not they currently have an Antivirus program running on their computer by following the instructions from the article noted earlier: Windows Live OneCare by Microsoft. The article recommends two methods.
First Method: If you use the first method, which is to look in the 'notification' section on your task bar, scroll over the different icons to see if you find an Antivirus software program. You will find some common names listed in the following section under 'Get Antivirus Software'. Double-click on the icon to open up the software. You should be able to find a message that says either your software is up-to-date or a note on when it was last updated. Ideally, it should have been updated within the past week or so.
Second Method: If you use the second method, which is to look in the Windows Security Center, click on the down arrows on the line that says 'Virus Protection'. A small box will open below the 'Virus Protection' heading and inform you whether or not your software is up-to-date. Be aware that some Windows Vista users may see a warning on this screen that you do not have your Antivirus protection turned on. If you are certain you do have it on, use the previous method to check whether your Antivirus software is up-to-date. The Windows Security Center in Vista does not always recognize your Anti-Virus software. If you are able to confirm using the first method that your Antivirus software is up-to-date, you can take comfort that your software is up and running despite the warning in the Security Center.
Do You Have It?: If you find that you do have Antivirus software turned on and it is up-to-date, congratulations. It is likely your software package also includes Antispyware and a Firewall. Review your Anti-virus program to see if it makes mention of these other programs. If not, continue down to the sections regarding Antispyware and Firewall software.
Do You Need to Upgrade?: If you find that you do have Antivirus software but it is not up-to-date, select update or help in your Antivirus software menu screens. You should be able to find what is required to update the software. If not, or if you decide you want a different Antivirus software program, read the next section called 'Get Antivirus Software'.
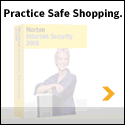
Trial-Version with the Purchase of a Computer: A trial version of Antivirus Software is usually included when you purchase a computer. Common brands include Norton Antivirus from Symantec and McAfee Antivirus. This software should have operated automatically once you began using your new computer. Generally, after the 30 - 60 day trail period, it would have notified you that you need to purchase the software to continue to get updates. If you ignored this request, you can either open the program on your computer and search for 'updates' in the Help menu or you can click on the image links we have provided for the two main security software companies to the left of these paragraphs.
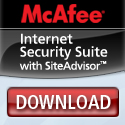
You should also look to see if free Antivirus software is available from your Internet Service Provider. The next section discusses the free software generally available from your Internet Service Provider if you use broadband access. You can also read our recommendation for free AVG Antivirus software, which is available to anyone with access to the internet. Once you decide where to get your Antivirus software, we recommend you read our section below called Antivirus Software Download Help.
Free Anti-virus from Your Internet Service Provider: Free Antivirus software, as well as Free Anti spyware and Free Firewall software, is generally available from your Internet Service Provider (ISP). Unfortunately, many people do not realize they must download the software from their ISP. It does not happen automatically when you sign up with an ISP. Download it now from your provider in the list below or read our recommendation for free AVG Antivirus software that is available to anyone with access to the internet.
- AOL Antivirus Software from McAfee
- COMCAST Antivirus Software from McAfee
- Verizon Internet Security Suite
- AT&T Yahoo! Online Protection (includes sbc global, ameritech, prodigy, pacbell, & swbell)
- Roadrunner Antivirus Software from CA Internet Security Suite
Our Recommendation for Free Antivirus Software: We recommend the Free Antivirus Software from AVG. We have found it to cause fewer problems when surfing the internet. From our experience, other programs interfere with the proper download of some popular web pages. However, you do not have to take our word for it. Read an AVG Antivirus review and then download it from CNET. CNET is an excellent source for technology product and software reviews.
Free AVG does not come packaged with a Firewall or Anti-spyware. We recommend using the Free Firewall and Anti-spyware from Microsoft. They are called Windows Firewall and Windows Defender and are explained later in this article.
Help with Antivirus Software Download: No matter which option you pick, you will find the instructions for each say you must disable or uninstall any antivirus software that is currently operating on your computer. To remove the anti-virus software, click on your 'Start' button in the bottom left of your computer screen, and then select 'Control Panel'. When the 'Control Panel' opens, select 'Add or Remove Programs'. It may take a few moments for a list of programs to show up in the new window that opens. Scroll down the list to find your Antivirus program. Left-click on the program to open up a description. In that description, click on the Change/Remove button to begin uninstalling the program. You will likely receive a message asking you to restart the computer to finish the removal of the software. You can then proceed with installation of the new Antivirus software.
If the Anti-virus download instructions ask you what Operating System you are using and you do not know how to answer this question, read our article called What Operating System am I Using? Once you take care of this, the remaining instuctions for downloading the new Anti-virus software should be fairly easy to follow. Each Anti-virus package is slightly different but in general, your computer will download the Anti-virus program and then in a separate step, install the program. Once it is installed, you will likely receive a message asking you to restart the computer. The program will finish the installation when you restart the computer and then probably ask if you would like to scan your computer for viruses. It is best to complete the scan at this time. However, be aware this may take some time, possibly 30 minutes to an hour or more, depending on the computer.
Going forward, these scans will generally take place in the background without your knowledge and not take up as much of your computer memory as it does the first time. In addition, your Antivirus software should, by default, obtain updates over the internet each day or each time you log on to the internet if you do not use it every day. New viruses are being developed every day and thus your Antivirus software provider is constantly creating protection against these new viruses that must be downloaded to your computer. These updates generally happen in the background without your knowledge. However, you may receive an occasional message asking if it is OK to go online to obtain an update. Windows users will find their Antivirus software by looking on the right side of their toolbar, near the clock. This 'notification' area lists programs that are running in the background. When you identify and then double-click on the Antivirus icon, it will open up, allowing you to see when it was last updated.
Your Antivirus software will alert you if there are any problems you need to address. Hopefully, this will never happen to you. However, if it does, review the list of potential viruses. Make sure you do not recognize any of the listed items. It is remotely possible the Antivirus software selected a recent program that you downloaded from the internet on purpose. Go ahead and allow the Antivirus software to fix or remove the problems. However, if you are unsure if this is the appropriate action, review the Help screens available with your Antivirus software. You can also seek help from Circuit City's firedog Computer Services or Best Buy's Geek Squad In-Home Diagnostic Service.
Make Sure Your Firewall Software is Turned On
First, you want to make sure you have Firewall software installed. If you selected the Antivirus software that came with your computer or from your Internet Service Provider, as explained earlier in this article, it likely came packaged with Free Firewall software. If you open up your Antivirus software program, as explained earlier, look for the word Firewall. If you find it, you should be all set as it will update automatically, as long as your Antivirus software is updated automatically as well. If you do not see a Firewall, your computer is likely protected by a Free Firewall that came installed with your operating system (windows pc's and macs). Next, we will ensure it is turned on and is protecting your computer.
Windows users, click on 'Start', select 'Control Panel', and then select 'Security Center' from the new pop-up window. These are the same steps we noted earlier as one way for you to check that your Antivirus program is on and updated. In the 'Security Center' window, you want to make sure you have green lights next to Firewall, as well as next to 'Automatic Updates' and 'Virus Protection'. If the light is red, scroll down that screen to 'Windows Firewall'. When you left-click on it, a new screen will open. Check the radio button (circle) next to On and then click OK. The red light next to Firewall will switch to green. Now your Firewall is on and as long as the radio button next to Automatic Updates mentioned earlier in this article is green, you are all set with your Firewall.
Mac Users can make sure their Firewall is on by clicking on the 'Apple menu', selecting 'System Preferences', and then selecting the 'Sharing' panel. Here you can make sure your Firewall is turned on.
Make Sure You Have Antispyware
If you selected the Antivirus software that came with your computer or from your Internet Service Provider, as explained earlier in this article, it likely came packaged with Free Anti-spyware software. If you open up your Antivirus software program, as explained earlier, look for the word Anti-spyware. If you find it, you should be all set as it will update automatically, as long as your Antivirus software is updated automatically as well. If you do not see a Anti-spyware, you can download free Antispyware from Microsoft called 'Windows Defender'. By default, Windows Defender will look for updates and scan the areas on your computer prone to spyware on a daily basis. You can change these settings by going to 'Start', 'Programs', and then 'Windows Defender'. When you open the program, select 'Tools' and then 'Options' to change the settings.
More Information
That ends this lesson on maintaing your Internet Security Software. It may seem a little time intensive to maintain your security software. However, once you have the software installed and set up to update automatically, this time will be well worth the hassles that could occur if you do not protect your computer on the internet. It is like placing locks on your doors and windows and possibly installing an alarm system at home. Once you have it set up, you can rest easy and feel secure.
You can always come back to this article by using our 'Quick Access for Beginners' drop-down list in the right column of each page. The drop-down list provides a link to all of the Beginners Lessons. Javascript required.
We also recommend you review these other security related lessons:
- Shopping Online - Is it Safe to Shop Online?
- Current Lesson: Internet Security - What software do I need to maintain to protect myself?
- Privacy Policy - Why do you see this on almost every web site?
- Web Cookies - Why do web sites place them in my computer's memory?
- Operating Systems - What operating system am I using?
- Internet Security News - How do I stay up-to-date?
- Secure Passwords - How do I create good, but easy-to-remember, passwords?
You may also want to check out our Internet Help for Beginners tutorial or our lessons for Experienced Users to improve your internet experience.
Help Others & Good Luck
Our goal is to make you comfortable using the ever expanding internet. We especially want to reach out to online beginners and let them know it is not too late to get started. As more services, especially free ones, move online, we believe it is important that everyone learn the basics for navigating the internet. Think of a family member or friend who may find this web site helpful and forward it to them today. We wish you Good Luck and an Enjoyable Journey on the Internet.
ShopWithTrust.com also provides easy access to trusted retailers. We keep things simple for you by only listing stores with a long history of name recognition. We would like to be your one stop source for online shopping with stores like Macy's, Target, Walmart, and Best Buy. Thank You and Best Wishes.
